The Arduino Yun is an interesting part of the Arduino family. It provides both an Arduino Leonardo based ATmega32u4 with a Linux Wifi system on a chip.
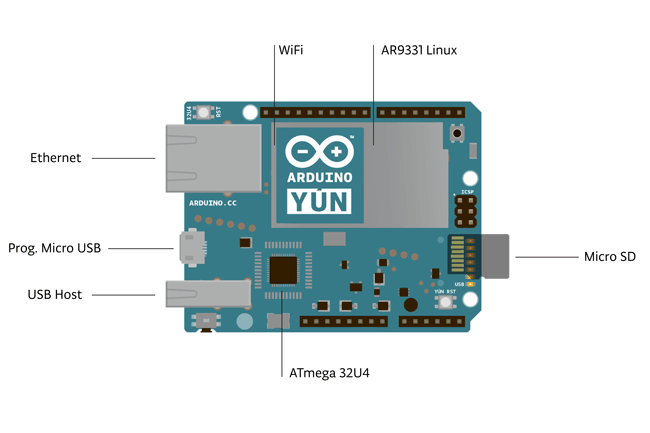
Using this particular board for the first time, here are some tips for those who know Arduino to get up and going more quickly than going piecemeal through the official Getting Started documentation and other Internet tutorials.
Power and Connections
You will want a USB A to Micro B cable, standard for most phones and electronics these days. Ensure it is a good one (decent wire gauge, not damaged) with both data and power wires.Safely powering Yun via a regular 500ma standard USB port
Per this arduino.cc post, verified roughly with my USB meter, measured current:
- Stock system booted, no connection, no sd: 200 ma~270 ma Seems to like to hover around 235~245 ma but could peak to 300 ma.
- Stock system booted, with wired (CAT5) networking: 277 ma
- Stock system booted, with wired (CAT5) networking, max load: 315 ma
So a regular USB 2.0 or 3.0 port will work with some power to spare.
Powering via a Power Supply
You need a 5 Volt supply that will give you at least 500 milliamps. Do NOT use a higher level supply and expect circuitry to handle it, it cannot. You will connect power into the micro B USB port (kinda like Raspberry Pi). But unlike the Pi, that port is also used to upload code to the Yun if you don't use USB uploading (more later).
Configuration
Now that the Yun is powered, some of the LED status lights come on if everything is ok. Now to start talking to the Yun.Referring to the Yun as a local device instead of by trying to figure out its IP address every time
The Yún is set from the factory to use Bonjour services for auto-discovery on a wireless network. This service is not included with Windows by default. If you do not have Bonjour already installed, you can download the service from here. Additionally, you should make sure any anti-virus software is not blocking communication on port 5353.
Connecting to Configure Yun
There is a web page that allows you to configure many of the different options available. The interface (called LuCi) gives you access to most any setting you would need for maintaining the WiFi interface.
Configuring the onboard WiFi - see http://arduino.cc/en/Guide/ArduinoYun#toc13
The Yún can connect to an existing network. The Yún can connect to unencrypted networks, as well as networks that support WEP, WPA, and WPA2 encryption.
When you first power on the Yún, it will create a WiFi network called ArduinoYun-XXXXXXXXXXXX. Connect your computer to this network.
Once you've obtained an IP address, open a web browser, and enter either:
- http://arduino.local (if Bonjour is on) or
- 192.168.240.1 in the address bar (the default Yun address). No luck?
- If you open the Arduino IDE (again version 1.5.8 or higher), select Yun in Tools->Board, then look under Tools->Port and you should see the IP address the IDE has found for the Yun (after the powered-up Yun has booted up and talks to your network). Use that IP address in your web browser.
- If you still do not have a web address, check your network. Is your wifi working and handing out addresses via DHCP (pretty standard)?
- You can aleays hook a wired ethernet cable to the Ethernet jack, wait a bit and try the Arduino IDE method. If you have a properly configured network, this should result in the Arduino IDE picking up on the address on the network.
You will find a page with some diagnostic information about the current network connections. The first is your WiFi interface, the second is your Ethernet connection. Press the Configure button to proceed.
You might only have one connection (wired shown above) but if you have an Ethernet cable, and it has connected via WiFi, it may be connected via both with two separate addresses (that is ok).
On the new page, you will configure your Yún, giving it a unique name and identifying what network you want to connect to.
In the Yún NAME field, give your Arduino a unique name. You'll use this to refer to your Yun in the future, write it down.
Choose a password of 8 or more characters for your Arduino. If you leave this field blank, the system retains the default password of arduino - write this down also.
If you wish, you can set the timezone and country. It is recommended to set these options as it may help connecting to local WiFi networks. Setting the local timezone also selects the country's regulatory domain.
Enter the name of the wiFi network you wish to connect to. Select the security type, and enter the password. Once you finish including the wifi, you'll get a confirmation like the one below (that person had named their wifi sharkrepellant, yours will be different.
Arduino IDE
Getting the Right Arduino IDEYou'll need version 1.5.4 or higher of the Arduino IDE. Download the latest at this page. As of this writing, the latest is 1.5.8 beta and I now release candidates are being tested for 1.6.0. Be sure you do NOT download the Arduino IDE versions especially tailored for the Intel Galileo and Edison boards.
The 1.0.6 version of the IDE will not support Yun.
Also, big bummer, 1.5.8 will INSIST you uninstall 1.0.6 to load. I dislike not being able to install where I wish and have multiple instances but there was no way around it.
The installer will load the device driver for Windows.
IDE Settings
From the Tools -> Board menu, be sure to select Arduino Yun. It probably is not a default value, check it.
Linux Command Line
Getting to the Linux Command LineFor Linux or Mac, go to a command line and run OpenSSH
For Windows: Install PuTTY or Git for Windows which includes a shell that has OpenSSH.
To log in try:
C:\Users\Me\Documents\GitHub> ssh -l root MyYunName.local
where MyYunName is the Yun's name chosen above. That is a lower-case L after the -. You can use the IP address (like 192.168.240.1) instead of the local machine name.
You'll be asked for a password:
root@MyYunName.local's password:
Type in the name of the password you choose in configuring the Yun. The default is arduino.
You should now get the Busybox shell and OpenWrt logos and be dropped at a prompt that looks like:
BusyBox v1.19.4 (2014-04-10 11:16:02 CEST) built-in shell (ash)
Enter 'help' for a list of built-in commands.
_______ ________ __
| |.-----.-----.-----.| | | |.----.| |_
| - || _ | -__| || | | || _|| _|
|_______|| __|_____|__|__||________||__| |____|
|__| W I R E L E S S F R E E D O M
-----------------------------------------------------------------------------------------
Enable Public Key Athentication
To enable public key based authentication for root, the authorized public keys need to be added to the following file (and not the usual /root/.ssh/authorized_keys):cat > /etc/dropbear/authorized_keys
press the <control-z> key
chmod 0600 /etc/dropbear/authorized_keys
A complete tutorial for setting up public key based authentication on OpenWRT can be found here.
Expanding the Yun Disk/File Space
The Arduino website has a good tutorial for this. There is only about 7.5 Megabytes free. Adding a MicroSD card storage allows for an overlay or extroot to expand the storage.If you plan on adding packages that will fill up Yun's space or create files that change alot (which is not good for flash memory), you'll want to do this.
Adding Linux Software Packages
To install additional software on Yun, you need to use the the Linux package manager opkg. For more information on the manager and some common commands, see the Yún package manager page.Ensure your Yun Software is Up to Date
With the latest improvements from both the OpenWrt community and the Arduino community, version of OpenWrt-Yun installed on your Yún may be out of date. Please check the upgrade tutorial and be sure you're running the latest version available.Setting up SFTP / SSHFS
Another thing you probably want to do: mount the Yun's filesystem on your desktop via SSH.Below excerpted from Getting started with Arduino Yun and Autobahn. Note it will take about 0.5 Megabytes of flash.
Mounting over SSH allows you to edit files on the Yun using your favorite editor directly on your desktop. So you don't need to fiddle with the Linux vi or other text editor editor inside a shell.
This is accomplished via SFTP (secure FTP), which is a FTP-like protocol that runs over SSH. On the Yun side, you'll need to have the SFTP package installed, login via SSH as root and type:
opkg update
opkg install openssh-sftp-server
Now, on Windows, you can use Win-SSHFS which you can download from here. It's open-source and installs without hassles. Just "Ok-Install" everything.
You'll get a small Puffy-fish icon in your quick launch bar, double click and configure a new virtual drive:
Yun's root filesystem mounted as Windows drive "I:"
Yun's root filesystem mounted as a virtual drive
On Mac OSX, there is a tutorial here that walks you through setting things up with FUSE for OS X.
On Ubuntu, you can use Nautilus or the command line.
With SFTP set up, you now can simply open, edit, create, copy, delete and move files conveniently from your desktop. Which can often be more comfortable than doing everything via command line SSH.
Disable Console on Serial
You might need to use the serial connection between the MCU and the CPU. By default, there is a console attached on the Linux side to the serial, and that would need to be disabled.Edit the file /etc/inittab and comment the following line (by preceding it with # which comments it out):
# ttyATH0::askfirst:/bin/ash --login
The Linux SoC (CPU) and the Atmel MCU are connected via a UART (a serial connection) which maps to the device /dev/ttyATH0 on the Linux side and the serial stream class Serial1 on the Arduino side. The default inittab entry on the Linux side will start a shell connected to that serial port when Linux boots. Then, when your sketch starts the Arduino Yun bridge library (by doing Bridge.begin()), the bridge library writes a command to the serial that will in turn start a script on the Linux side which then connects to the serial port. That Linux script is essentially the Linux-side part of the Yun bridge library and will keep on running regardless of whether you reload a new sketch to the MCU or reset the MCU. It will keep on running until you reset the CPU or reboot Linux (or manually kill the script). However, as long as there is a script running and using the serial port, we cannot use the serial for our purposes. The commenting of the inittab line will disable starting a shell on the serial port altogether in the first place. This means we can use the serial port for our stuff, but it also means you won't be able to use the Yun brigde library anymore.
and reboot Linux:
reboot
Be patient, a reboot (either via the reboot command like above, or by doing a cold boot via power cycling or pressing the "Yun RST" button) can take 60-90 seconds.
Environment Variables
Some programs look for data in system environment variables rather than editing them into your code. You can look at your environment variable list by typing env at a shell prompt.To set an environment variable that will 'stick' in the current shell, type:
MYVARIABLE=myvalue
export MYVARIABLE
You can use any name you want for MYVARIABLE but it should not use spaces (use an underscore instead).
References
1. Guide to the Arduino Yún, arduino.cc, accessed 2015-01-312. Getting started with Arduino Yun and Autobahn, 2013-12-01, Tobias Oberstein
3. Environment Variables, Ubuntu, accessed 2015-02-08
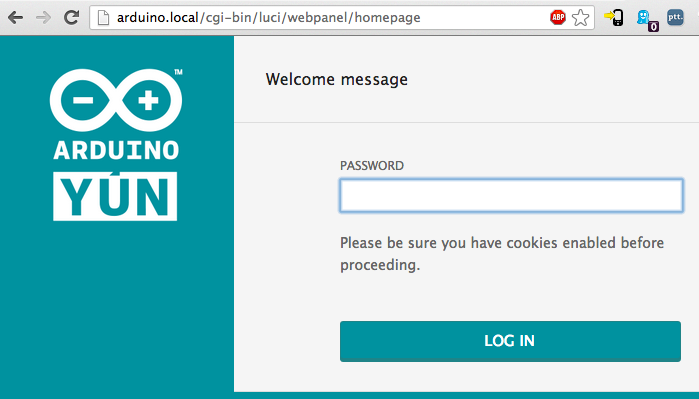


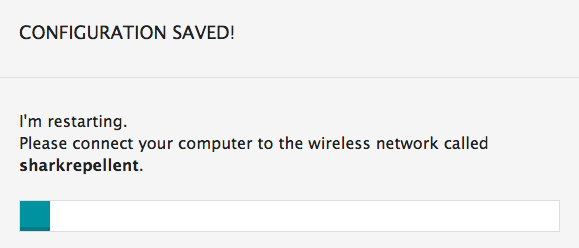


No comments:
Post a Comment